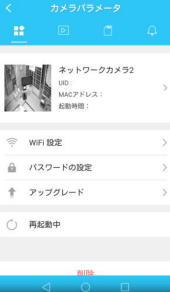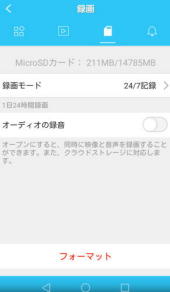Chacha Cafe
IPカメラ VSTARCAM C29
| 安価なIPカメラは実用になるのか | |||
初めて買うIPカメラなので、テスト購入ということもありますが、できれば数台ほしいためできるだけ安いものにしました。(現在2台使ってます。) 仕様については、販売店のHPを、実用性についてはレビューを参考にして、このVSTARCAM C29(中国製)に決定しました。 【主な仕様】 ・名称:VSTARCAM C29 (ちなみにC29Sは200万画素) ・画素数:100万画素、赤外線暗視あり ・Wi-Fi:2.4G(802.11b/g/n) 有線LANも使える ・記憶媒体:microSD 128Gまで (上書き録画する) ・カメラの向き:横振り355°、縦振り110°(リモート可) ・マイク、スピーカー内臓 ・取扱説明書は日本語 (ただし、小さい) ・スマホアプリ、パソコンソフトはダウンロードして使う(日本語) ・電源、LANケーブル、取付け金具が附属 ・保証期間は、18か月とHPに書かれている 【裏面】 左から有線LAN、SDカード、電源、上はスピーカーです。 なお、マイクは前面にあります。 |
| 100万画素ですが暗視も映りは良い | ||||
| 安いからといってあまり映りが悪くては使い物になりませんが、割と良く映ります。 スマホを使ってリモートでシャッターを切ることができ、写真はスマホ内へ保存されます。 テスト撮影では夜間に行いました。左側の写真は室内照明を点灯した状態で、真ん中の写真はその照明を切ったときのものです。 周辺が暗くなるとそれを感知し、暗視モードに自動で切り替わります。(写真右側))
|
| microSDへ保存した動画を見る |
| IPカメラへ16GBのmicroSDを入れてテスト録画してみました。撮影は日中で、昼寝をしているうさぎの様子を映したものです。 録画は約15分で区切られます。そのため見たい時間帯が見つけやすくなっています。15分で約100MBの容量を使っていました。 SDカードは128GBまで使え、古い録画から上書きされていくようです。 なお、録画形式は防犯カメラで見かけるH264です。インストールしたスマホアプリやパソコンソフトでは再生できますが、これを別なパソコンソフトで見ようとすると厄介で、MediaPlayerやVLCなどいくつかの再生ソフトで試したのですが見ることができず、私はXMediaRecodeでMP4に変換し、YouTubeへアップしています。 機会があれば暗視のテスト映像も載せたいと思います。 |
| 天井や壁面への設置 | |||
天井や壁面への設置は、附属品を使います。木ネジ2本で取りつけました。 画面が上下左右反転しますが、アプリでこれを直すことができます。 テーブルタップなどコンセントの引き回しだけが面倒ですが止むをえないか。 |
| スマホアプリEye4でのちょっとマゴ付く、IDの登録 | |
PlayストアからEye4というアプリをインストールします。 最初にIDとパスワードを登録します。IDの欄にはメールアドレスと書いてありますが、実際には、メールアドレスではなく、適当に作った名前でOKです。(例、ipcamera123) また、パスワードは英数字の交じりで8桁以上でいれます。(例、abcd456789) 次に、Wi-Fiの設定です。Wi-Fiは見つけてくれるので、このWi-Fiのパスワードを入力します。 Wi-Fiが使えるようになったらスマホを電源を入れておいたIPカメラに近づけて発信ボタンのようなものをタッチします。喋るIPカメラはネットワークに接続できたことを話します。 これで、初期設定は完了です。 右の画像は、ホーム画面です。 私はカメラを2基設置しているので、上がネットワークカメラ1、下がネットワークカメラ2です。それぞれで、映像を見たり、設定を変えたりすることができます。 ちなみに、ホームと書かれている右横の「田」マークをタッチすれば、複数のカメラ映像を同時に表示します。私の場合は2基同時に見られて便利です。 ネットワークカメラの右横の「・・・」マークを押すと設定が変更できるパラメータ設定へ移行することができます。 |
| Eye4での設定画面とモニター画面 | ||||||||||||
|
| Windows10での画面 | |
このソフトを使えば、録画はパソコンのHDDへできるので、上書きしたくない長時間録画には最適です。 操作はスマホアプリとほぼ同様のことができます。 なお、スマホで登録してあればこちらは即使えます。 |